مترجم گوگل بهصورت آفلاین چگونه استفاده میشود؟
مترجم گوگل بهصورت آفلاین چگونه استفاده میشود؟
روش استفاده از مترجم گوگل بهصورت آفلاین به وسیله دوربین گوشی را بدانید.
روش استفاده از مترجم گوگل بهصورت آفلاین به وسیله دوربین گوشی چگونه است؟
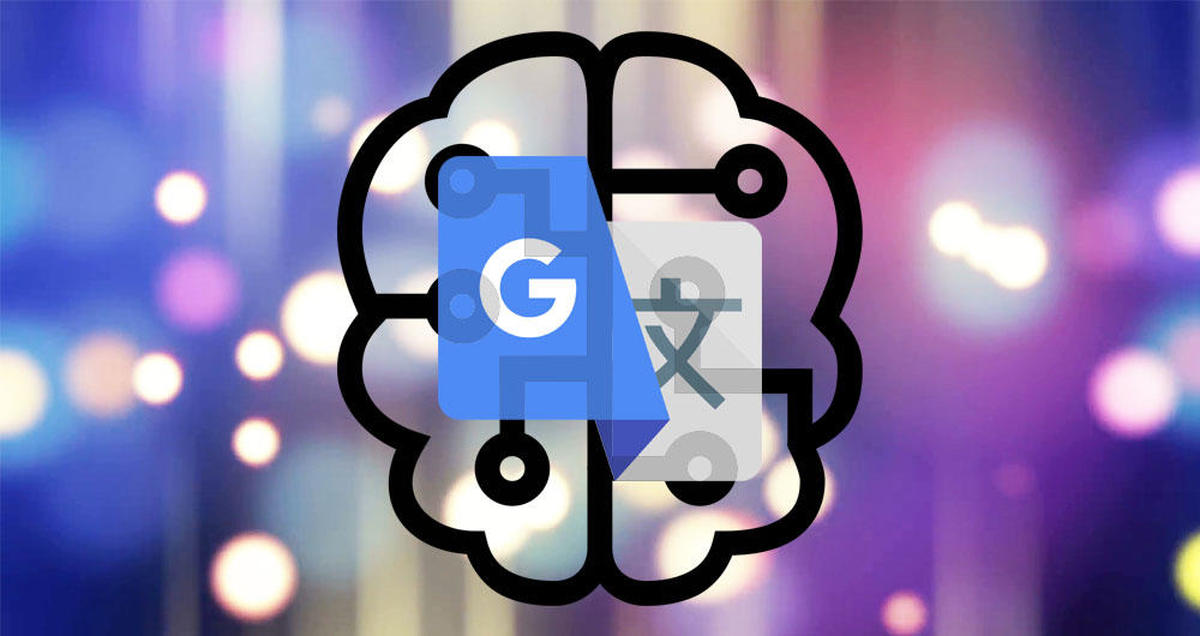
چگونه تصویر صفحهنمایش دستگاه اندرویدی را روی رایانه نمایش دهیم؟
ممکن است برای شما هم پیشآمده باشد که قصد داشته باشید تا تصویری که در صفحهنمایش دستگاه اندرویدیتان میبینید را بر روی یک رایانه نشان دهید. این موضوع خصوصاً وقتی قصد آموزش یا نمایش نرمافزار و یا یک بازی اندرویدی را برای دیگران داشته باشید و یا هنگامی که در یک کنفرانس یا سخنرانی بهعنوان سخنران مایل باشید تا تصویر چیزی که بر روی گوشی میبینید را در اندازه بزرگتر بهصورت زنده و Live بر روی مانیتور یا دیتا پروژکتور نمایش دهید نمود بیشتری پیدا میکند.
در این مقاله به بررسی روشهایی ساده برای نمایش تصویر دستگاه اندرویدیتان بر روی مانیتور رایانه میپردازیم.
با استفاده از این روش نیازی به نصب نرمافزار خاصی در رایانه نخواهید داشت بنابراین روش گفتهشده در تمامی سیستمعاملها همچون ویندوز، لینوکس و Mac OS جوابگو خواهد بود.
علاوه بر آن حتی میتوانید تصویر گوشی اندرویدی خود را بر روی تلویزیون هوشمند و یا یک تبلت یا گوشی دیگر بهصورت بیسیم نمایش دهید.
روش اول: استفاده از اپلیکیشن Screen Cast برای اندروید 5 به بالا ادامه مطلب...
مزیت و کاربرد درج رپورتاژ آگهی در سایتهای خبری
مزیت و کاربرد درج رپورتاژ آگهی در سایتهای خبری
مزیت و کاربرد درج رپورتاژ آگهی در سایتهای خبری
یکی از شیوههای تبلیغاتی در اینترنت، رپورتاژ آگهی است. درج رپورتاژ آگهی در سایتهای خبری روشی مناسب برای تبلیغات و بازاریابی اینترنتی است. در ادامه برخی از مزایای استفاده از این روش تبلیغاتی را مشاهده میکنید.
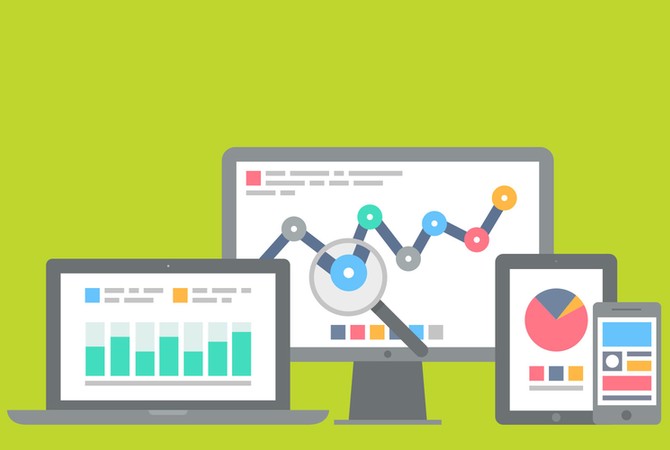
1- بازدید زیاد سایتهای خبری
سایتهای خبری بازدید روزان زیادی دارند. بسیاری از مردم عادت دارند تا روزانه اخبار این گونه سایتها را مشاهده کنند. با درج رپورتاژ آگهی در این گونه سایتها، در معرض دید صدها هزار نفر قرار خواهید گرفت.
2- احتمال بیشتر خرید مشتریان ادامه مطلب...
راه اندازی تایید هویت دو مرحله ای بدون کد گوگل
راه اندازی تایید هویت دو مرحله ای بدون کد گوگل
اگر میخواهید از امنیت حساب های کاربری خود مطمئن شوید، تایید هویت دو مرحله ای، راهکاری بسیار عالی است. اما اینکه برای هر بار استفاده از حساب کاربری باید یک کد وارد کنید، میتواند کمی آزار دهنده باشد. خوشبختانه و به لطف تایید هویت بدون کد Prompt گوگل، این مشکل نیز حل شده است. برای به راه انداختن این ویژگی در حساب کاربری همراه زوم تک بمانید. با تایید هویت دو مرحله ای بدون کد، برای وارد شدن به حساب کاربری هیچ کدی دریافت نمی کنید و تنها اعلانیه سریعی به گوشی هوشمند شما ارسال می شود که در آن سوالی مبنی بر تایید و یا عدم تایید ورود به حساب کاربری از دستگاه های دیگر را از شما میپرسد. اگر آن را تایید کنید، به صورت خودکار وارد حساب کاربری خود خواهید شد. کاربران میتوانند از این روش هم در سیستم عامل های اندروید و هم iOS استفاده کنند. تنها کافیست مراحل راه اندازی تایید هویت دو مرحله ای بدون کد گوگل را طی کنند.

نحوه راه اندازی تایید هویت دو مرحله ای بدون کد گوگل
قبل از شروع هرکاری شما نیاز به تایید هویت دو عامی و یا دو مرحله ای فعال شده در حساب کاربری خود هستید که گوگل مورد دوم را بیشتر تاکید می کند. برای انجام اینکار وارد صفحه Google’s Sign-in & Security شده و سپس وارد حساب کاربری خود شوید. حالا از قسمت Signing in to Google میتوانید تایید هویت دو مرحله ای را فعال کنید. ادامه مطلب...
وارد شدن به حالت Safe Mode در ویندوز 10
وارد شدن به حالت Safe Mode در ویندوز 10
وارد شدن به حالت Safe Mode در ویندوز 10
زمانی که برای سیستم عامل شما مشکلی بوجود می آید، تنها راه حل ممکن برای برطرف کردن مشکل آن، وارد شدن به حالت Safe Mode است. اما به خاطر اینکه ویندوز 10 سرعت بسیار بالایی برای اجرا داشته، امکان استفاده از کلیدهای F8 یا Shift + F8 برای وارد شدن به حالت Safe Mode در ویندوز 10 وجود نداشته باشد. به همین خاطر امروز ما برای شما نحوه وارد شدن به حالت Safe Mode در ویندوز 10 را با روش های مختلفی به جز فشار دادن کلیدهای F8 یا Shift + F8 به شما آموزش خواهیم داد.

در چه زمان هایی Safe Mode در ویندوز 10 استفاده کرد؟
Safe Mode یا همان حالت امن در ویندوز 10 در ساده ترین شکل ممکن اجرا خواهد شد بدون اینکه درایورها، نرم افزارهای شخص ثالث و سرویس های غیر ضروری فعال باشند. حالت امن به خاطر اینکه رزولوشن صفحه را تا جایی که میتواند به شکل مطلوب حفظ می کند، بهترین گزینه برای برطرف کردن مشکلات نرم افزاری ویندوز 10 خواهد بود. برای مثال در حالت امن شما میتوانید برنامه ای خاص برای برطرف کردن مشکلات در ویندوز 10 را اجرا کنید که در حالت عادی با مشکل مواجه است. در صورتی که این اتفاق در حالت امن تکرار نشد، اطمینان داشته باشید که مشکل به یکی از درایورهای نصب شده و سرویس هایی که در پس زمینه ویندوز فعالیت می کنند، برمیگردد. حالت امن همینطور میتواند گزینه خوبی برای پاک کردن درایورهایی باشد که مشکلاتی زیادی را بوجود آورده اند. در صورتی که بعد از بروز رسانی یکی از درایورها با کند شدن و ضعیف شدن ویندوز روبرو شدید، میتوانید با وارد شدن به حالت Safe Mode تغییرات انجام شده را حذف کنید. همچنین حمله های بدافزاری نیز میتواند یکی از دلایل استفاده از حالت امن باشد. اگر ویندوز شما آلوده شده باشد، با بوت کردن به حالت امن بدون نیاز به دسترسی به اینترنت، کدهای بدافزار دیگر امکان دانلود کردن کدهای اضافی را نخواهند داشت. با اینکار خیلی راحت تر میتوانید بدافزارها را پیدا کرده و آن ها را حذف کنید. ادامه مطلب...